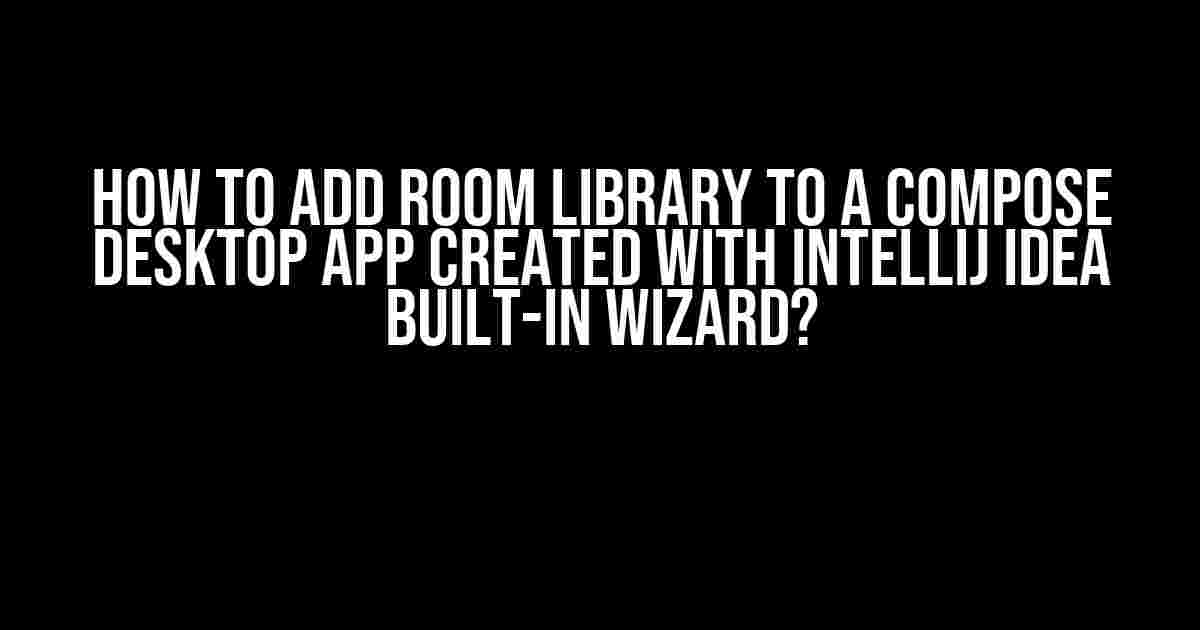Are you tired of struggling to add the Room library to your Compose Desktop app created with IntelliJ IDEA’s built-in wizard? Look no further! In this article, we’ll take you by the hand and guide you through the process of adding the Room library to your app, making it easy to manage and store data locally.
What is the Room Library?
The Room library is a part of the Android Architecture Components, which provides a simple and efficient way to store and manage data in your app. It’s a persistence library that allows you to create a local database in your app, making it easy to store and retrieve data even when the device is offline.
Why Use Room Library in Compose Desktop App?
Using the Room library in your Compose Desktop app provides several benefits, including:
- Offline Data Storage: With Room, you can store data locally on the user’s device, allowing them to access it even when they’re offline.
- Efficient Data Management: Room provides a simple and efficient way to manage data, making it easy to perform CRUD (Create, Read, Update, Delete) operations.
- Data Encryption: Room provides support for data encryption, ensuring that your app’s data is secure and protected.
Prerequisites
Before we dive into the process of adding the Room library to your Compose Desktop app, make sure you have the following prerequisites:
- IntelliJ IDEA: You should have IntelliJ IDEA installed on your machine, along with the Compose Desktop plugin.
- Compose Desktop App: You should have created a Compose Desktop app using IntelliJ IDEA’s built-in wizard.
- Android Studio: You should have Android Studio installed on your machine, as we’ll be using it to add the Room library.
Step 1: Add the Room Library to Your Project
In this step, we’ll add the Room library to your project using Android Studio. Follow these steps:
- Open your Compose Desktop app project in IntelliJ IDEA.
- Click on the File menu and select New > New Module….
- In the New Module dialog, select Android and click Next.
- In the Android Module dialog, select Library and click Next.
- In the Library dialog, enter a name for your library (e.g., “roomlibrary”) and click Finish.
Now, open the build.gradle file of your newly created library module and add the following dependencies:
dependencies {
implementation "androidx.room:room-runtime:2.3.0"
annotationProcessor "androidx.room:room-compiler:2.3.0"
}
Sync your Gradle files by clicking on the Sync button in the top-right corner of the Android Studio window.
Step 2: Create a Database Class
In this step, we’ll create a database class that will interact with the Room library. Follow these steps:
- In the library module, create a new Java/Kotlin class (e.g., “AppDatabase.kt”) and add the following code:
@Database(entities = [User::class], version = 1)
abstract class AppDatabase : RoomDatabase() {
abstract fun userDao(): UserDao
}
In this code, we’re defining a database class called “AppDatabase” that will manage a table for users.
Step 3: Create a DAO Class
In this step, we’ll create a DAO (Data Access Object) class that will interact with the database class. Follow these steps:
- In the library module, create a new Java/Kotlin class (e.g., “UserDao.kt”) and add the following code:
@Dao
interface UserDao {
@Insert
fun insertUser(user: User)
@Query("SELECT * FROM users")
fun getAllUsers(): List<User>
@Update
fun updateUser(user: User)
@Delete
fun deleteUser(user: User)
}
In this code, we’re defining a DAO class called “UserDao” that will perform CRUD operations on the users table.
Step 4: Add the Room Library to Your Compose Desktop App
In this step, we’ll add the Room library to your Compose Desktop app. Follow these steps:
- Open your Compose Desktop app project in IntelliJ IDEA.
- Click on the File menu and select Settings.
- In the Settings dialog, navigate to Modules > Dependencies.
- Click on the +< button and select Module Dependency.
- In the Module Dependency dialog, select the library module we created earlier (e.g., “roomlibrary”) and click OK.
Now, you can use the Room library in your Compose Desktop app to manage and store data locally.
Conclusion
In this article, we’ve shown you how to add the Room library to your Compose Desktop app created with IntelliJ IDEA’s built-in wizard. By following these steps, you can easily manage and store data locally in your app, providing a better user experience and improving app performance.
| Benefits of Using Room Library | Description |
|---|---|
| Offline Data Storage | Store data locally on the user’s device, allowing them to access it even when they’re offline. |
| Efficient Data Management | Perform CRUD operations efficiently, making it easy to manage data. |
| Data Encryption | Ensure data security and protection by encrypting data. |
We hope this article has been helpful in guiding you through the process of adding the Room library to your Compose Desktop app. If you have any questions or need further assistance, feel free to ask!
Frequently Asked Question
Get answers to your burning questions about adding a Room library to a Compose desktop app created with IntelliJ IDEA built-in wizard!
Q1: What is the Room library, and why do I need it in my Compose desktop app?
The Room library is a part of the Android Architecture Components that provides a simple, yet powerful way to store data in a SQLite database. You need it in your Compose desktop app to persist data locally and query it efficiently. It’s a must-have for building robust and scalable apps!
Q2: How do I add the Room library to my Compose desktop app project in IntelliJ IDEA?
To add the Room library, open your project in IntelliJ IDEA, then go to File > Settings > Build, Execution, Deployment > Gradle, and add the following dependencies to your build.gradle file: implementation 'androidx.room:room-runtime:2.3.0' and annotationProcessor 'androidx.room:room-compiler:2.3.0'. Sync your project, and you’re good to go!
Q3: What is the role of the @Entity annotation in the Room library?
The @Entity annotation is used to define a Room entity, which represents a table in your database. You annotate your data class with @Entity, and Room creates a table with the same name as the class. It’s a fundamental part of working with Room, so don’t forget to add it to your data classes!
Q4: How do I create a Room database instance in my Compose desktop app?
To create a Room database instance, you need to create a subclass of RoomDatabase and annotate it with @Database. Then, you can use the Room.databaseBuilder() method to build the database instance. Don’t forget to add the necessary dependencies and import the correct packages!
Q5: Can I use the Room library with other architecture components, such as LiveData and ViewModel?
Absolutely! The Room library is designed to work seamlessly with other Android Architecture Components, such as LiveData and ViewModel. You can use them together to build robust, scalable, and maintainable apps. In fact, using Room with LiveData and ViewModel is a best practice for building Android apps!