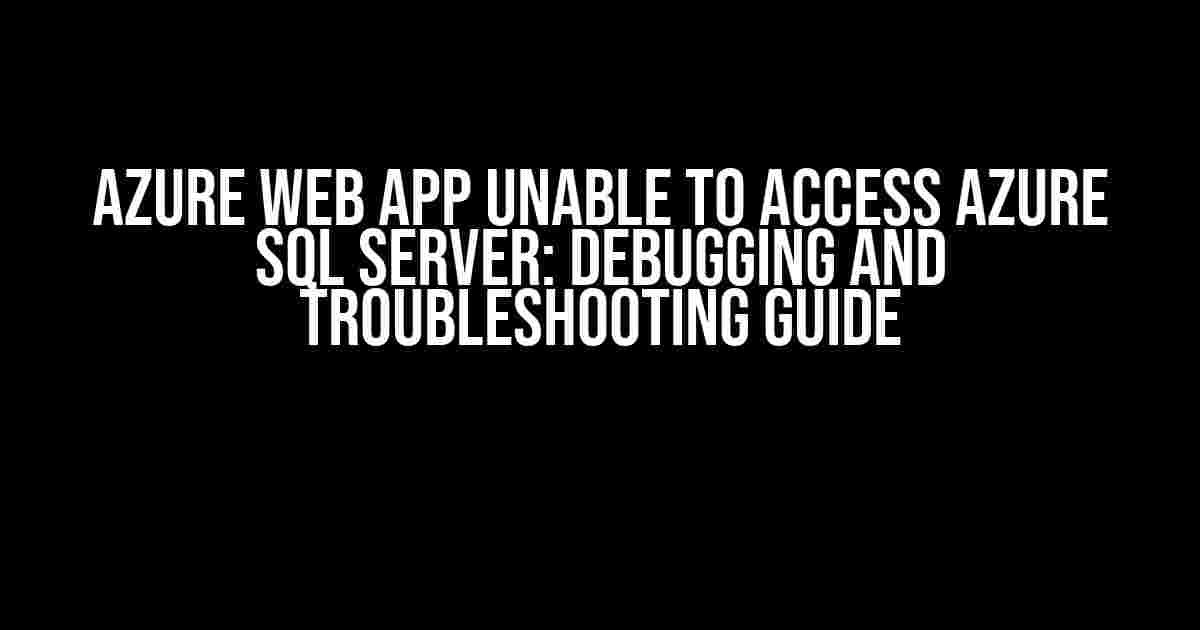Are you stuck with an Azure Web App that refuses to connect to your Azure SQL Server? Don’t worry, you’re not alone! This frustrating issue has plagued many developers, but fear not, dear reader, for we’re about to embark on a troubleshooting adventure to get your web app up and running with Azure SQL Server in no time!
Before We Begin
Before we dive into the nitty-gritty of debugging, make sure you’ve checked the following:
- Verify that your Azure Web App and Azure SQL Server are in the same region.
- Ensure that your Azure SQL Server firewall allows connections from Azure services.
- Double-check your connection string to ensure it’s correct and formatted properly.
The Troubleshooting Journey Begins
Now that we’ve covered the basics, let’s dive into the meat of the issue. Follow along as we explore possible causes and solutions to get your Azure Web App connected to your Azure SQL Server.
1. Check the Azure Web App’s Configuration
In the Azure portal, navigate to your Azure Web App and click on “Configuration” under the “Settings” section. Scroll down to the “Connection strings” section and verify that your Azure SQL Server connection string is present and correct.
{
"name": "CONNECTIONSTRING",
"value": "Server=tcp:your_server_name.database.windows.net,1433;Database=your_database_name;User ID=your_username;Password=your_password;",
"type": "SQLAzure"
}
If you don’t see your connection string, add it or update the existing one to ensure it’s correct.
2. Inspect the Azure SQL Server’s Firewall Rules
In the Azure portal, navigate to your Azure SQL Server and click on “Firewalls and virtual networks” under the “Security” section. Verify that the “Allow Azure services and resources to access this server” toggle is enabled.
If you’ve previously configured firewall rules, ensure that they allow incoming connections from your Azure Web App.
| Rule Name | Start IP | End IP |
|---|---|---|
| AzureWebAppRule | 0.0.0.0 | 0.0.0.0 |
3. Test the Connection String
In the Azure portal, navigate to your Azure SQL Server and click on “Query editor (preview)” under the “Tools” section. Enter your connection string and click “Connect” to test the connection.
Server=tcp:your_server_name.database.windows.net,1433;Database=your_database_name;User ID=your_username;Password=your_password;
If the connection fails, check the error message for clues about the issue.
4. Check the Azure Web App’s Diagnostics Logs
In the Azure portal, navigate to your Azure Web App and click on “Diagnose and solve problems” under the “Support + troubleshooting” section. Select “Application logs” and filter by “SQL” or “Database” to find relevant error messages.
2023-02-20T14:30:00 INFO System.Data.SqlClient.SqlException (0x80131904): Cannot open server 'your_server_name' requested by the login. The login failed.
Analyze the error message to determine the cause of the connection failure.
5. Verify the Azure Web App’s Identity
In the Azure portal, navigate to your Azure Web App and click on “Identity” under the “Settings” section. Ensure that the “System assigned” or “User assigned” managed identity is configured correctly.
If you’re using a user-assigned managed identity, verify that it has the necessary permissions to access your Azure SQL Server.
6. Enable Azure SQL Server Auditing
In the Azure portal, navigate to your Azure SQL Server and click on “Auditing” under the “Security” section. Enable auditing to capture detailed logs of incoming connections and queries.
This step can help you identify issues with your connection string, firewall rules, or Azure Web App configuration.
Troubleshooting Tools and Techniques
In addition to the steps above, here are some troubleshooting tools and techniques to help you debug the issue:
- Use the Azure CLI to test the connection string:
az sql server show-connection-string --server-name your_server_name --database-name your_database_name - Leverage the Azure Web App’s built-in debugging tools, such as the Kudu console or the Azure App Service diagnostics tool.
- Monitor the Azure SQL Server’s performance metrics, such as CPU usage, memory usage, and connection counts.
- Review the Azure Web App’s application logs to identify patterns or correlations with the connection issue.
Conclusion
Azure Web App unable to access Azure SQL Server? No problem! With this comprehensive guide, you should be able to identify and resolve the issue in no time. Remember to methodically debug the problem, starting with the basics and gradually diving deeper into the nitty-gritty of Azure Web App and Azure SQL Server configurations.
If you’re still stuck, don’t hesitate to reach out to Microsoft Support or seek guidance from the Azure community forums. Happy debugging, and may the connection be with you!
Frequently Asked Question
Having trouble connecting your Azure Web App to Azure SQL Server? We’ve got you covered! Check out these frequently asked questions and their answers to get your app up and running in no time.
Why is my Azure Web App unable to connect to Azure SQL Server?
This could be due to a variety of reasons, including incorrect database credentials, firewall rules blocking the connection, or the SQL Server not being configured to allow Azure services to access it. Check your Azure SQL Server settings and Azure Web App configuration to ensure everything is set up correctly.
How do I configure my Azure SQL Server to allow Azure services to access it?
To allow Azure services to access your Azure SQL Server, go to the Azure Portal, navigate to your SQL Server, and click on “Firewalls and virtual networks” under the “Security” section. Then, toggle the “Allow Azure services and resources to access this server” switch to “Yes”. This will allow your Azure Web App to connect to your Azure SQL Server.
What are the correct database credentials to use in my Azure Web App?
The correct database credentials to use in your Azure Web App are the ones you set up when creating your Azure SQL Server. You can find these credentials in the Azure Portal, under the “Overview” section of your SQL Server. Make sure to use the correct username, password, and database name in your Azure Web App configuration.
How do I troubleshoot connection issues between my Azure Web App and Azure SQL Server?
To troubleshoot connection issues, check the Azure Web App logs for error messages related to the SQL Server connection. You can also use tools like the Azure SQL Server query editor or SQL Server Management Studio to test the connection and diagnose any issues. Additionally, check the Azure SQL Server firewall rules and ensure that your Azure Web App IP address is allowed to access the server.
Can I use a managed identity to connect my Azure Web App to Azure SQL Server?
Yes, you can use a managed identity to connect your Azure Web App to Azure SQL Server. This allows your Azure Web App to authenticate to the SQL Server without the need for database credentials. To set this up, enable the managed identity in your Azure Web App, then grant the necessary permissions to the managed identity in your Azure SQL Server. This provides a more secure and convenient way to connect your Azure Web App to Azure SQL Server.