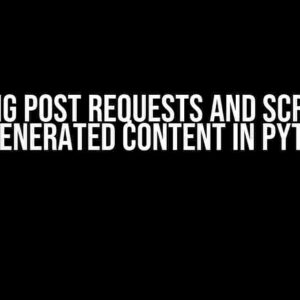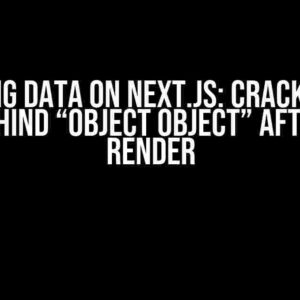Are you frustrated because your Progressive Web App (PWA) installs seamlessly on your desktop, but refuses to work on your mobile device? Don’t worry, you’re not alone! In this article, we’ll delve into the common reasons behind this issue and provide you with a comprehensive troubleshooting guide to get your PWA up and running on your mobile device in no time.
- Understanding PWAs and Mobile Devices
- Troubleshooting Steps for PWA Installation Issues on Mobile
- Step 1: Ensure Your PWA Meets the Basic Criteria
- Step 2: Check Browser Compatibility
- Step 3: Inspect the Manifest File
- Step 4: Verify Service Worker Registration
- Step 5: Check for Errors in the Browser Console
- Step 6: Test on a Different Mobile Device or Emulator
- Step 7: Review Operating System Guidelines
- Common Issues and Solutions
- Conclusion
Understanding PWAs and Mobile Devices
Before we dive into the troubleshooting process, it’s essential to understand how PWAs work on mobile devices. PWAs are essentially web applications that use modern web technologies to provide a native app-like experience. However, when it comes to mobile devices, PWAs have to adhere to specific guidelines and requirements set by the browsers and operating systems.
What Makes Mobile Devices Different?
- Browser Limitations: Mobile browsers have limitations when it comes to features like Service Workers, which are essential for PWAs. Some browsers might not support certain features or have restrictive policies that hinder PWA installation.
- Operating System Restrictions: Mobile operating systems like iOS and Android have specific guidelines and review processes for apps, which can affect PWA installation and functionality.
- Device Capabilities: Mobile devices have limited hardware resources, which can impact PWA performance and installation.
Troubleshooting Steps for PWA Installation Issues on Mobile
Let’s get started with the troubleshooting process. Follow these steps to identify and resolve the issue preventing your PWA from installing on your mobile device:
Step 1: Ensure Your PWA Meets the Basic Criteria
Before we dive into the technical aspects, make sure your PWA meets the basic criteria for installation:
- HTTPS: Your PWA must be served over HTTPS to ensure a secure connection.
- Valid Manifest File: Your PWA must have a valid manifest file (webmanifest) that provides essential information about your app.
- Responsive Design: Your PWA should have a responsive design that adapts to different screen sizes and devices.
Step 2: Check Browser Compatibility
Verify that your PWA is compatible with the mobile browser you’re using:
Try accessing your PWA using different mobile browsers, such as:
- Google Chrome
- Apple Safari
- Microsoft Edge
- Firefox
If your PWA installs on one browser but not another, it might be a browser-specific issue.
Step 3: Inspect the Manifest File
Review your manifest file to ensure it’s correctly formatted and includes all the necessary fields:
{
"name": "My PWA",
"short_name": "My PWA",
"version": "1.0",
"description": "A brief description of my PWA",
"icons": [...],
"start_url": "/",
"display": "standalone",
"background_color": "#fff",
"theme_color": "#4caf50"
}
Check for any syntax errors or missing fields. You can use online tools like the manifest-validator to validate your manifest file.
Step 4: Verify Service Worker Registration
Ensure that your Service Worker is correctly registered and functional:
if ('serviceWorker' in navigator) {
navigator.serviceWorker.register('service-worker.js')
.then(registration => {
console.log('Service Worker registered:', registration);
})
.catch(error => {
console.error('Service Worker registration failed:', error);
});
}
Check the browser console for any errors or warnings related to Service Worker registration.
Step 5: Check for Errors in the Browser Console
Inspect the browser console for any errors or warnings that might be preventing your PWA from installing:
console.log('PWA installation started');
// Check for errors
console.error('Error:', error);
Look for errors related to manifest file parsing, Service Worker registration, or other technical issues.
Step 6: Test on a Different Mobile Device or Emulator
Try installing your PWA on a different mobile device or emulator to isolate the issue:
- Android Emulator
- iOS Simulator
- A physical Android device
- A physical iOS device
If your PWA installs on one device but not another, it might be a device-specific issue.
Step 7: Review Operating System Guidelines
Verify that your PWA complies with the guidelines and review processes set by the mobile operating systems:
For iOS:
For Android:
Ensure that your PWA meets the guidelines and requirements for PWA installation on each platform.
Common Issues and Solutions
Here are some common issues and solutions to help you troubleshoot PWA installation problems on mobile:
| Issue | Solution |
|---|---|
| Manifest file syntax error | Validate your manifest file using online tools or check for syntax errors. |
| Service Worker registration failed | Check the browser console for errors, and ensure that the Service Worker script is correctly registered. |
| PWA not supported on older devices | Test your PWA on different devices and emulators to ensure compatibility. |
| HTTPS issues | Ensure that your PWA is served over HTTPS, and check for any SSL/TLS certificate issues. |
Conclusion
By following these troubleshooting steps and guidelines, you should be able to identify and resolve the issue preventing your PWA from installing on your mobile device. Remember to test your PWA on different devices and browsers, and ensure that it meets the guidelines and requirements for PWA installation on each platform.
If you’re still having trouble, consider seeking help from online communities, forums, or professional developers who can provide additional guidance and support.
Happy troubleshooting, and get your PWA installed on your mobile device today!
Frequently Asked Question
Are you having trouble installing your Progressive Web App (PWA) on your mobile device, but it works seamlessly on your desktop? Don’t worry, we’ve got you covered! Here are some possible reasons and solutions to get you back on track!
Q1: Is my mobile browser compatible with PWA?
Not all mobile browsers are created equal! Check if your mobile browser supports PWAs. Chrome, Firefox, and Edge are some popular browsers that do. If you’re using an incompatible browser, consider switching to one that supports PWA installation.
Q2: Are my mobile device’s security settings blocking the installation?
Sometimes, your mobile device’s security settings can prevent PWA installation. Check your phone’s settings to ensure that “Unknown sources” or “Install from unknown sources” is enabled. This will allow you to install apps outside of the app store.
Q3: Is my PWA’s manifest file correctly configured?
A PWA’s manifest file is its backbone! Double-check that your manifest file contains the necessary fields, such as `name`, `short_name`, `start_url`, `icons`, and `display`. Verify that the `display` field is set to `”standalone”` or `”fullscreen”` to enable installation.
Q4: Are there any issues with my PWA’s service worker?
A faulty service worker can hinder PWA installation. Check your service worker’s JavaScript file for any syntax errors or configuration issues. Ensure that your service worker is properly registered and handles the `install` event correctly.
Q5: Have I tested my PWA on a different mobile device or emulator?
It’s possible that the issue is device-specific. Try testing your PWA on a different mobile device or emulator to isolate the problem. This will help you determine if the issue is related to your device or the PWA itself.