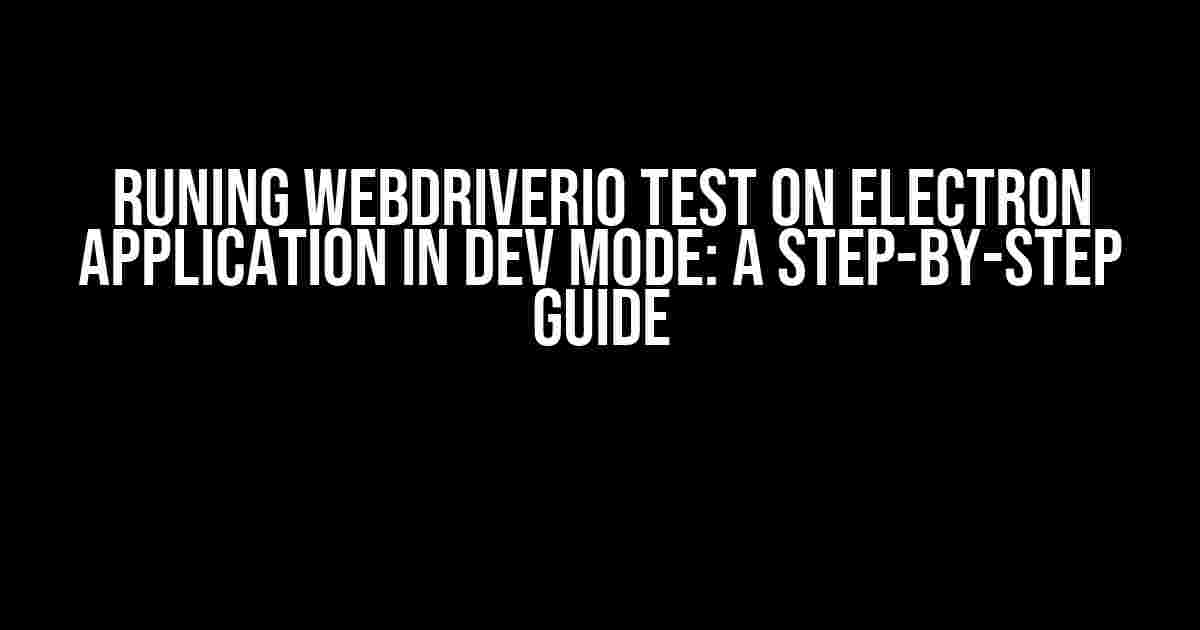Are you tired of tedious manual testing for your Electron application? Do you want to automate your testing process and focus on building an amazing app? Look no further! In this article, we’ll guide you through the process of running WebDriverIo tests on your Electron application in dev mode.
What is WebDriverIo?
WebDriverIo is a popular open-source test automation framework for web browsers. It provides a simple and intuitive API for executing browser-based tests, making it an ideal choice for testing Electron applications. WebDriverIo uses the WebDriver protocol to interact with the browser, allowing you to write tests in a variety of programming languages, including JavaScript, Python, Ruby, and more.
Why Use WebDriverIo for Electron Application Testing?
There are several reasons why WebDriverIo is a great choice for testing Electron applications:
- Faster testing**: WebDriverIo allows you to write tests quickly and efficiently, reducing the overall testing time.
- Easy maintenance**: With WebDriverIo, you can write tests that are easy to maintain and update, reducing the risk of test failures.
- Cross-platform support**: WebDriverIo supports multiple platforms, including Windows, macOS, and Linux.
Prerequisites
Before you begin, make sure you have the following installed on your system:
- Node.js**: You can download and install Node.js from the official website.
-
- npm install webdriverio.
Step 1: Create a New Electron Project
Let’s start by creating a new Electron project. Open your terminal and run the following command:
npx electron-cli init my-electron-app
This will create a new Electron project with the basic file structure.
Step 2: Install Required Dependencies
In this step, we’ll install the required dependencies for our project. Run the following commands in your terminal:
cd my-electron-app npm install electron webdriverio
Step 3: Create a Test File
Let’s create a new file called test.spec.js in the root of our project. This file will contain our test code.
touch test.spec.js
Open the test.spec.js file and add the following code:
const { remote } = require('electron');
const { describe, it, before, after } = require('webdriverio');
describe('My Electron App', () => {
let browser;
before(async () => {
browser = await remote.getBrowser();
});
after(async () => {
await browser.deleteSession();
});
it('should display the app title', async () => {
await browser.url('http://localhost:3000');
const title = await browser.getTitle();
assert.equal(title, 'My Electron App');
});
});
This code sets up a basic test using WebDriverIo and Electron.
Step 4: Run the Test
Now that we have our test file ready, let’s run the test. Open your terminal and run the following command:
npx electron-cli start
This will start your Electron application in dev mode. Once the app is running, open a new terminal window and run the following command:
npx wdio test/specs/test.spec.js --specFiles
This will execute our test and display the results in the terminal.
Troubleshooting Common Issues
During the testing process, you may encounter some common issues. Here are some troubleshooting tips to help you resolve them:
| Issue | Solution |
|---|---|
| Error: unable to connect to Electron | Make sure Electron is running in dev mode by running npx electron-cli start. |
| Error: WebDriverIo timeout | Increase the timeout value in your test code or use the --timeout flag when running the test. |
| Error: unable to find the app title | Check that the app title is correctly set in your Electron application. |
Conclusion
And that’s it! You’ve successfully run a WebDriverIo test on your Electron application in dev mode. With these steps, you can automate your testing process and focus on building an amazing app. Remember to maintain and update your tests regularly to ensure your app remains stable and bug-free.
Happy testing!
Frequently Asked Question
Get ready to supercharge your testing game with these FAQs on running WebDriverIO tests on Electron applications in Dev mode!
What is the best way to set up WebDriverIO to test an Electron application in Dev mode?
To set up WebDriverIO to test an Electron application in Dev mode, you’ll need to install the `@electron/wd` package and configure it to run in Dev mode. You can do this by adding a `devMode` flag to your WebDriverIO configuration file. This will allow WebDriverIO to connect to the Electron application in Dev mode and execute your tests seamlessly.
How do I handle browser restarts during testing in Electron Dev mode?
The good news is that WebDriverIO has got you covered! You can use the `browser.restart()` command to restart the browser during testing. When you’re running in Dev mode, this command will automatically restart the Electron application, allowing you to test scenarios that require a browser restart.
Can I use WebDriverIO to test Electron applications with multiple windows or instances?
Absolutely! WebDriverIO supports testing multiple windows or instances of an Electron application. You can use the `browser.getWindowHandles()` command to get a list of all open windows, and then switch between them using the `browser.switchToWindow()` command. This allows you to test complex scenarios that involve multiple windows or instances.
How do I troubleshoot issues with WebDriverIO tests on Electron applications in Dev mode?
Troubleshooting issues with WebDriverIO tests on Electron applications in Dev mode can be challenging, but there are some tips to help you get started. First, make sure to check the WebDriverIO logs for any error messages. You can also use the `browser.debug()` command to debug specific test steps. Additionally, try running your tests in headless mode to isolate the issue.
Are there any performance considerations I should be aware of when running WebDriverIO tests on Electron applications in Dev mode?
Yes, there are some performance considerations to keep in mind when running WebDriverIO tests on Electron applications in Dev mode. Since Dev mode uses a lot of system resources, it’s essential to ensure that your test environment is adequately configured. You may need to adjust your test timeouts, use parallel testing, or optimize your test scripts to reduce execution time.