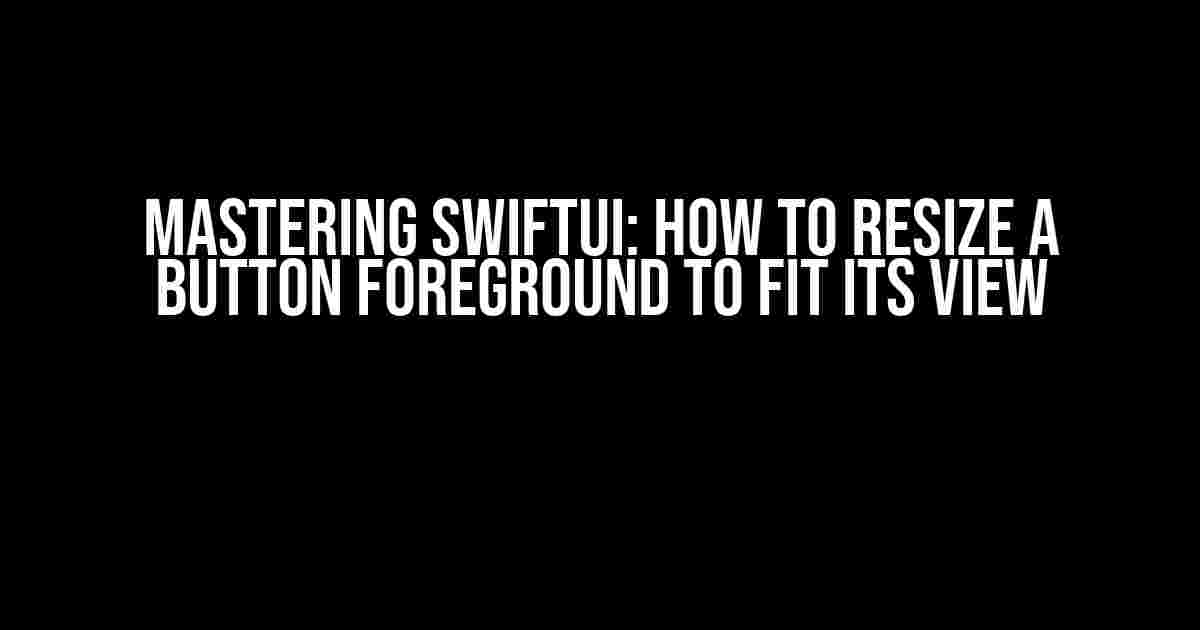Are you tired of buttons that look like they’re stuck in the Stone Age? Do you want to create a UI that’s not only visually appealing but also user-friendly? Well, you’re in luck because today we’re going to tackle one of the most common issues in SwiftUI development: how to resize a button foreground to fit its view.
Why is it Important to Resize Button Foreground?
Before we dive into the nitty-gritty of resizing button foregrounds, let’s talk about why it’s essential in the first place. A well-designed UI should be intuitive, and buttons play a crucial role in guiding the user through your app. When a button’s foreground doesn’t fit its view, it can lead to:
- Visual clutter: A button that’s too small or too large can disrupt the overall aesthetic of your app, making it look amateurish.
- User frustration: When buttons are difficult to tap or interact with, users can become frustrated, leading to a poor user experience.
- Accessibility issues: A button that’s not easily tappable can be a barrier for users with disabilities.
Understanding Button Foreground in SwiftUI
In SwiftUI, a button’s foreground refers to the content that’s displayed on top of the button’s background. This can include text, images, or even custom views. By default, SwiftUI buttons come with a fixed size, which can be a problem when you want to create a more dynamic UI.
The Problem with Fixed Button Sizes
Fixed button sizes can lead to a number of issues, including:
- Button text truncation: When the button text is too long, it can get truncated, making it difficult for users to understand what the button does.
- Inconsistent design: Using fixed button sizes can result in an inconsistent design, making your app look unprofessional.
- Limited customization: With fixed button sizes, you’re limited in terms of customization options, which can stifle your creativity.
How to Resize a Button Foreground to Fit its View
Now that we’ve covered the importance of resizing button foregrounds, let’s get to the good stuff! There are several ways to resize a button foreground in SwiftUI, and we’ll explore each method in detail.
Method 1: Using the `frame` Modifier
One of the simplest ways to resize a button foreground is by using the `frame` modifier. This modifier allows you to set a fixed size for your button, which can be useful in certain situations.
Button(action: {
// action
}) {
Text("Tap me!")
.frame(maxWidth: .infinity)
.padding()
}
In this example, we’re using the `frame` modifier to set the maximum width of the button to infinity, which allows it to take up the full width of its parent view. We’re also adding some padding to make the button look more visually appealing.
Method 2: Using the `aspectRatio` Modifier
Another way to resize a button foreground is by using the `aspectRatio` modifier. This modifier allows you to set a fixed aspect ratio for your button, which can be useful when you want to maintain a consistent design.
Button(action: {
// action
}) {
Text("Tap me!")
.aspectRatio(1, contentMode: .fit)
.padding()
}
In this example, we’re setting the aspect ratio of the button to 1:1, which means the button will maintain a square shape regardless of its size. We’re also using the `fit` content mode to ensure the button’s content is resized accordingly.
Method 3: Using a Custom View
Sometimes, you need more control over the button’s layout and design. In such cases, using a custom view can be the way to go.
struct ResizableButtonForeground: View {
let text: String
var body: some View {
GeometryReader { geometry in
Text(self.text)
.frame(width: geometry.size.width, height: geometry.size.height)
.padding()
}
}
}
Button(action: {
// action
}) {
ResizableButtonForeground(text: "Tap me!")
}
In this example, we’re creating a custom `ResizableButtonForeground` view that takes a `text` parameter. We’re using a `GeometryReader` to get the size of the parent view and then setting the frame of the `Text` view accordingly. This allows the button foreground to resize dynamically based on its parent view.
Best Practices for Button Foreground Resizing
Now that you know how to resize a button foreground, here are some best practices to keep in mind:
- Use a consistent design language: Make sure your buttons have a consistent design language throughout your app to maintain a professional look.
- Test on different devices: Always test your app on different devices and screen sizes to ensure your buttons look and function as expected.
- Consider accessibility: Make sure your buttons are easily tappable and accessible for users with disabilities.
- Keep it simple: Avoid over-accessorizing your buttons with too many styles or effects. Keep the design clean and simple.
Conclusion
Resizing a button foreground to fit its view is a crucial aspect of SwiftUI development. By using the `frame`, `aspectRatio`, or custom view modifiers, you can create buttons that are not only visually appealing but also user-friendly. Remember to follow best practices and test your app on different devices to ensure a seamless user experience.
| Method | Description |
|---|---|
| `frame` Modifier | Sets a fixed size for the button foreground |
| `aspectRatio` Modifier | Sets a fixed aspect ratio for the button foreground |
| Custom View | Allows for more control over the button’s layout and design |
By mastering the art of resizing button foregrounds, you’ll be well on your way to creating a SwiftUI app that’s both beautiful and functional. Happy coding!
Frequently Asked Question
Get ready to master the art of resizing buttons in SwiftUI forms!
How do I resize a button foreground to fit its view in a SwiftUI form?
You can use the `scaleEffect` modifier to resize the button’s foreground image to fit its view. For example, `Image(“image”).resizable().aspectRatio(contentMode: .fit).scaleEffect CGSize(width: 20, height: 20)`. This will scale the image to a width and height of 20 points while maintaining its aspect ratio.
What if I want to resize the entire button, not just the foreground image?
In that case, you can use the `frame` modifier to set the size of the entire button. For example, `Button(action: { /* action */ }) { Image(“image”) }.frame(width: 50, height: 50)`. This will set the button’s width and height to 50 points.
How do I center the button’s content horizontally and vertically?
You can use the `HStack` and `VStack` views to center the button’s content horizontally and vertically. For example, `HStack { Spacer() Button(action: { /* action */ }) { Image(“image”) } Spacer() }.VStack { Spacer() button Spacer() }`. This will center the button horizontally and vertically within its parent view.
What if I want to resize the button based on the size of its parent view?
You can use the `GeometryReader` view to read the size of the parent view and then use that size to resize the button. For example, `GeometryReader { geometry in Button(action: { /* action */ }) { Image(“image”).resizable().aspectRatio(contentMode: .fit).frame(width: geometry.size.width * 0.5, height: geometry.size.height * 0.5) } }`. This will resize the button to half the size of its parent view.
Can I animate the button’s size change when the user taps on it?
Yes, you can use the `scaleEffect` modifier with an animation to animate the button’s size change. For example, `Button(action: { withAnimation { self.isTapped.toggle() } }) { Image(“image”).resizable().aspectRatio(contentMode: .fit).scaleEffect(self.isTapped ? CGSize(width: 30, height: 30) : CGSize(width: 20, height: 20)) }`. This will animate the button’s size change when the user taps on it.