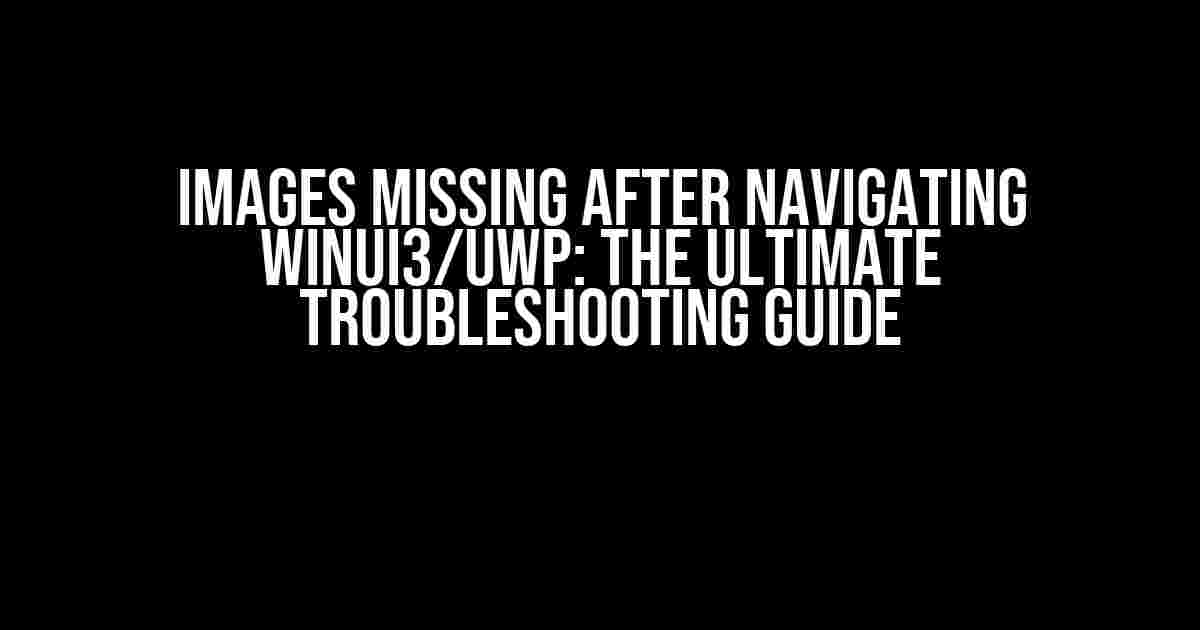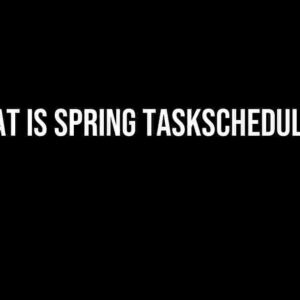Are you frustrated with images disappearing after navigating in your WinUI3 or UWP application? You’re not alone! This pesky issue has been tormenting developers for far too long. But fear not, dear reader, for we’ve got a comprehensive solution to get those images back in no time.
What’s Causing the Problem?
Before we dive into the fixes, let’s understand what’s behind this mysterious phenomenon. There are a few common culprits that might be causing your images to vanish:
- Incorrect image path or URI
- Insufficient memory or resource constraints
- Inconsistent image loading or caching
- WinUI3/UWP framework quirks
Fix 1: Verify Image Paths and URIs
A simple mistake in the image path or URI can cause the image to disappear. Double-check that your image paths are correct and properly formatted.
<Image Source="ms-appx:///Assets/your_image.png"></Image>
In the example above, make sure:
- The path starts with “ms-appx:///Assets/” for a packaged asset
- The image exists in the specified location
- The file name and extension match the actual image file
Fix 2: Optimize Image Loading and Caching
Improve image loading and caching to reduce memory pressure and prevent image loss.
Use the ImageEx class from the Microsoft.Toolkit.Uwp.UI namespace to optimize image loading:
<xmlns: toolkit="using:Microsoft.Toolkit.Uwp.UI">
<toolkit:ImageEx Source="ms-appx:///Assets/your_image.png"
CacheEnabled="True"
CacheMaxDuration="3600"></toolkit:ImageEx>
In this example, we’ve enabled caching for 3600 seconds (1 hour) to reduce the load on system resources.
Fix 3: Manage Memory and Resources
Monitor and optimize your application’s memory and resource usage to prevent image loss due to insufficient resources.
Use the MemoryManager class to monitor memory usage:
using Windows.System;
// Get the current memory usage
MemoryManager memMgr = MemoryManager.GetAppMemoryUsage();
// Check if memory is low
if (memMgr.AppMemoryUsageLevel == AppMemoryUsageLevel.OverLimit)
{
// Handle low memory condition
}
In this example, we’re checking the current memory usage level and handling situations where memory is low.
Fix 4: Handle WinUI3/UWP Framework Quirks
WinUI3 and UWP frameworks have some known quirks that can cause image loss. Let’s tackle a few common issues:
Issue 1: Image Loading Order
In some cases, the image might not load properly if the `Image` control is not the first element in the visual tree. Try rearranging the XAML to ensure the `Image` control is the first element:
<Grid>
<Image Source="ms-appx:///Assets/your_image.png"></Image>
<!-- Other controls -->
</Grid>
Issue 2: Unnecessary Image Reload
WinUI3/UWP might reload images unnecessarily, causing them to disappear. Use the BitmapImage class to cache the image and prevent reloading:
using Windows.UI.Xaml.Media.Imaging;
// Create a BitmapImage instance
BitmapImage bitmapImage = new BitmapImage(new Uri("ms-appx:///Assets/your_image.png"));
// Set the Image control's Source property
myImage.Source = bitmapImage;
Additional Tips and Tricks
To further optimize your application and prevent image loss:
- Use a consistent naming convention for your images
- Optimize image sizes and compressions to reduce memory usage
- Implement lazy loading for large or complex images
- Monitor your application’s memory and resource usage regularly
Conclusion
With these comprehensive fixes and best practices, you should be able to resolve the pesky issue of images missing after navigating in your WinUI3 or UWP application. Remember to double-check image paths, optimize image loading and caching, manage memory and resources, and handle framework quirks.
| Fix | Description |
|---|---|
| Verify Image Paths and URIs | Check image paths and URIs for correctness and proper formatting |
| Optimize Image Loading and Caching | Use the ImageEx class to optimize image loading and caching |
| Manage Memory and Resources | Monitor and optimize application memory and resource usage |
| Handle WinUI3/UWP Framework Quirks | Tackle known framework quirks, such as image loading order and unnecessary image reload |
By following these steps and tips, you’ll be well on your way to creating a seamless and visually stunning WinUI3 or UWP application that’s free from the pesky issue of missing images.
Happy coding!
Frequently Asked Question
Get the answers to the most commonly asked questions about images missing after navigating WinUI3/UWP.
Why do my images disappear after navigating to a new page in my WinUI3/UWP app?
This could be due to the way you’re loading your images. Make sure you’re using an absolute URI or a valid resource path. Also, check if the images are being garbage collected. You can try setting the `CacheMode` property of the `Image` control to `BitmapCache` to prevent this.
I’m using a `BitmapImage` to load my images, but they still disappear. What’s going on?
Using a `BitmapImage` is a good start, but you need to make sure you’re setting the `UriSource` property correctly. Try setting it to a valid URI, and also make sure the image is in the correct location. Additionally, you can try calling `bitmapImage.DecodePixelWidth` and `bitmapImage.DecodePixelHeight` to ensure the image is being decoded correctly.
I’ve checked my image loading code, but the issue still persists. Could it be a navigation issue?
Yes, it could be! Navigation can sometimes cause issues with image loading. Try using the `NavigationCacheMode` property to control how pages are cached. You can set it to `Enabled` or `Required` to ensure that pages are cached properly. This might help resolve the issue.
Are there any performance considerations I should be aware of when loading images in my WinUI3/UWP app?
Yes, absolutely! Loading images can be resource-intensive, so make sure you’re not loading too many images at once. You can use techniques like lazy loading or virtualization to improve performance. Also, consider using image compression or resizing to reduce the size of your images.
Is there a way to debug image loading issues in my WinUI3/UWP app?
Yes, there are several ways to debug image loading issues. You can use the Visual Studio Debugger to step through your code and check for any errors. You can also use tools like the XAML Debugger or the Windows Performance Recorder to profile your app’s performance and identify bottlenecks. Additionally, you can enable debug output in your app to get more detailed error messages.